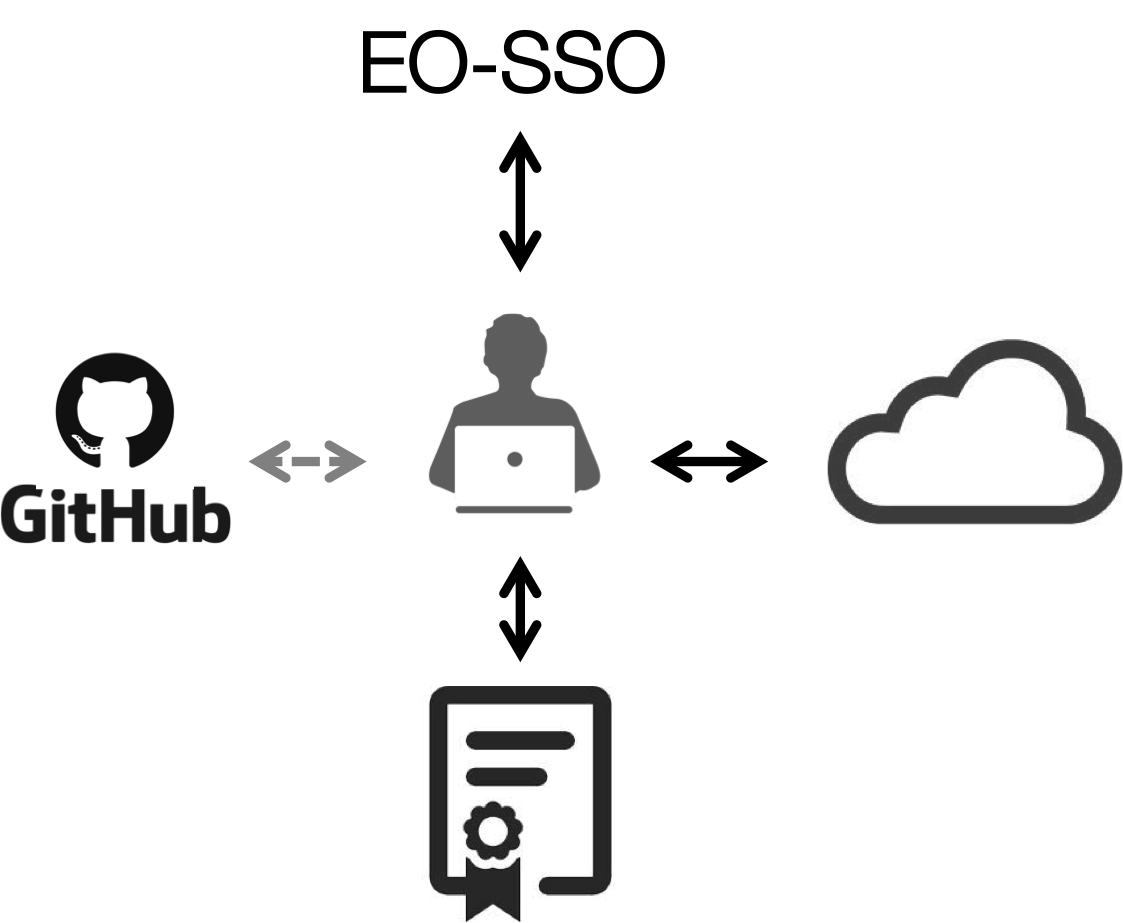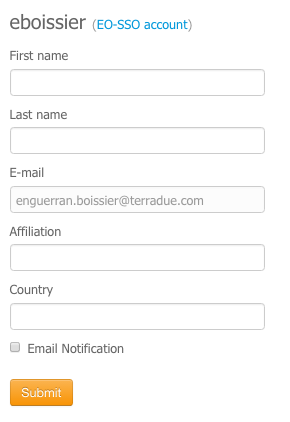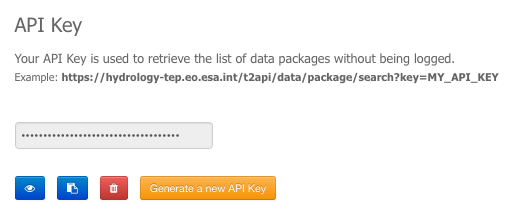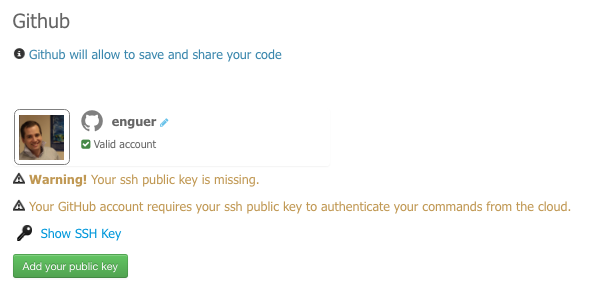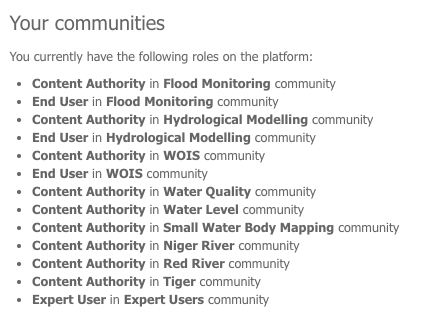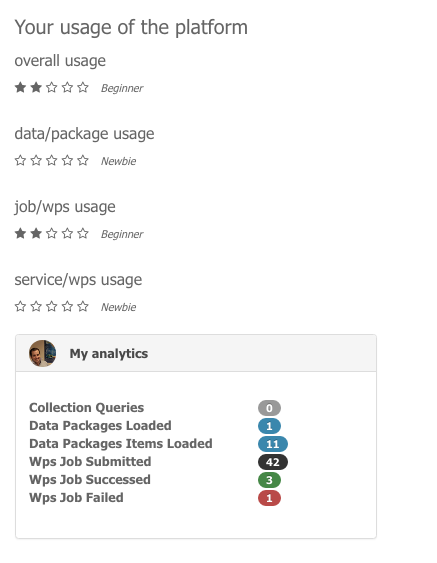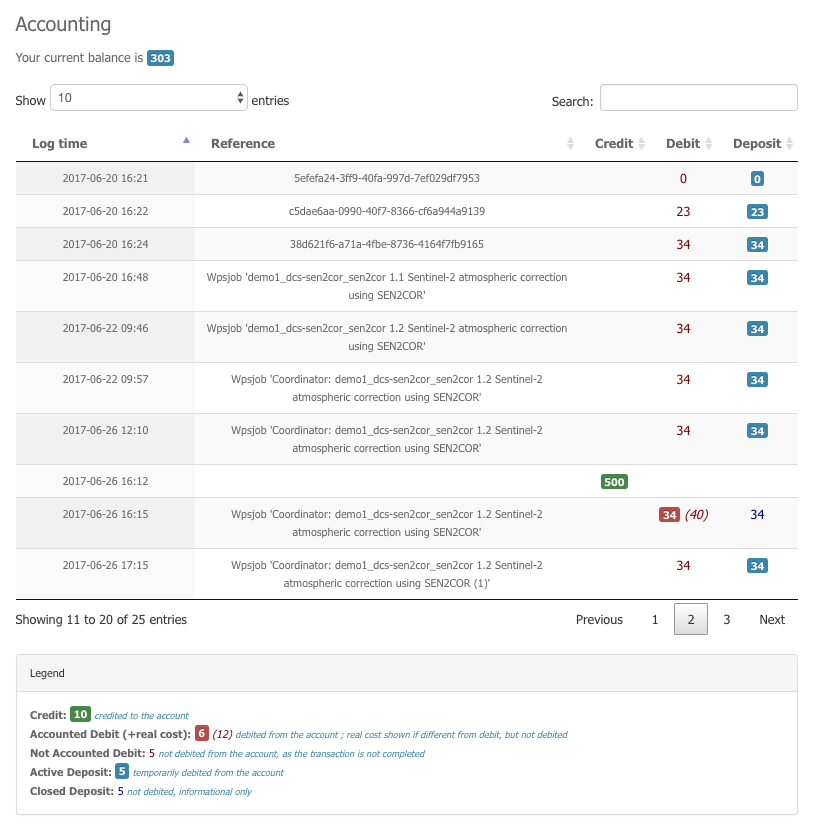3.2. User Profile¶
Find out how to sign-in using EO-SSO, update your profile, link your profile with your Github account or get information about your usage of the platform.
3.2.1. Register¶
A detailed guideline describing this section is available in Quick Start Manual 1.
3.2.2. Sign in¶
Once registered on ESA EO Single Sign On (EOSSO), you can simply sign-in using the username and password provided by ESA and you will be automatically redirected to the platform homepage. At the first access, you may be asked to check your inbox in order to confirm your address
If you never received the confirmation email, you can ask the system to send it again by clicking on the link send again the confirmation email:
After clicked the link received by email, you’ll be able to see your profile page of the portal:
By clicking on your username, you will access your profile page. The other icons give the following functionalities:
 Your current accounting balance (if greater than 0)
Your current accounting balance (if greater than 0) Access to administration settings (for users with special privileges)
Access to administration settings (for users with special privileges) Link to contact the Hydrology Tep support team
Link to contact the Hydrology Tep support team Link to the Hydrology Tep documentation
Link to the Hydrology Tep documentation Log out from the portal
Log out from the portal
3.2.3. Edit your profile¶
Fill in your profile:
- Edit information such as first and last names, email, ... (username can not be modified though).
- Once you are done, just click on Submit to save your changes.
Note
Direct access to your EO-SSO account is provided by clicking on EO-SSO account.
Requirement coverage
HEP-TS-DES-014
This section describes how a user can update profile information.
3.2.4. Change your password¶
To change your EO-SSO password:
- On your profile page, click on EO-SSO account.
- On the EO-SSO account page, click on Change user password.
- Write your old password, and your new password (twice).
- Click on Submit.
- Your password is updated.
3.2.5. Get your Api key¶
You can get a private API key associated to your account. Currently this key can be used only to get access to your data packages without being logged in on the portal: e.g: https://hydrology-tep.eu/t2api/data/package/search?key=MY_API_KEY
3.2.6. Link your Github account¶
To link your Github account:
- Fill in your github name and validate by clicking on
 .
.
3.2.7. See your communities¶
To find out which communities you belong to, just go to the Communities tab on your profile page. The communities for which you are a member are listed here, along with your role in it.
Requirement coverage
HEP-TS-DES-014
This section describes how a user can get analytics report on belongings groups.
3.2.8. See your usage¶
To find out how you are using the platform, just go to the Usage tab on your profile page. You will see what is your level for each type of usage of the platform.
To find out more precisely the number of data packages you loaded, the number of jobs you created, how many failed or were successful, ... Just go the Analytics page from the portal homepage. You will see:
- how many data collection you loaded
- how many data packages and items you loaded
- how many wps jobs you created and how many failed or succeeded
Requirement coverage
HEP-TS-ICD-010
This section shows that the platform has an analytics web widget.
3.2.9. See your accountings¶
The accounting panel on your profile gives your current credit balance, as well as the list of all transactions associated to your account:
- credit transactions
- debit transactions reported by wps providers for the wps jobs you created, associated to a deposit
3.2.9.1. Deposit¶
A deposit transaction is stored when the user execute a job process using as balance the quotation returned first by the processing service for the selected parameters (it implies that the wps provider implemented the quotation mode). Deposit transactions can be active or closed. An active deposit is accounted when calculating your account balance (covering the possible debit transactions associated to the same process). A closed deposit is not accounted when calculating your account balance (but does not cover anymore the possible debit transactions associated to the same process). A deposit is automatically set from active to closed when the job process is failed or when the job is succeeded with at least one transaction recorded from the wps provider.
3.2.9.2. Terms¶
- Credit: amount credited to the account
- Accounted Debit (+real cost): amount debited from the account corresponding to a transaction ; real cost shown if different from debit, but not debited (this may vary with on accounting governance)
- Not Accounted Debit: amount corresponding to the records received from the provider for this transaction, but not debited from the account, as the transaction is not completed
- Active Deposit: Deposit temporarily debited from the account (until the transaction is completed)
- Closed Deposit: Deposit value, not debited anymore, informational only
3.2.9.3. Transaction policy¶
The current policy for a wps job process accounting is that the total amount debited to the user corresponds to the real usage of the wps process and cannot be greather than the estimated deposit.