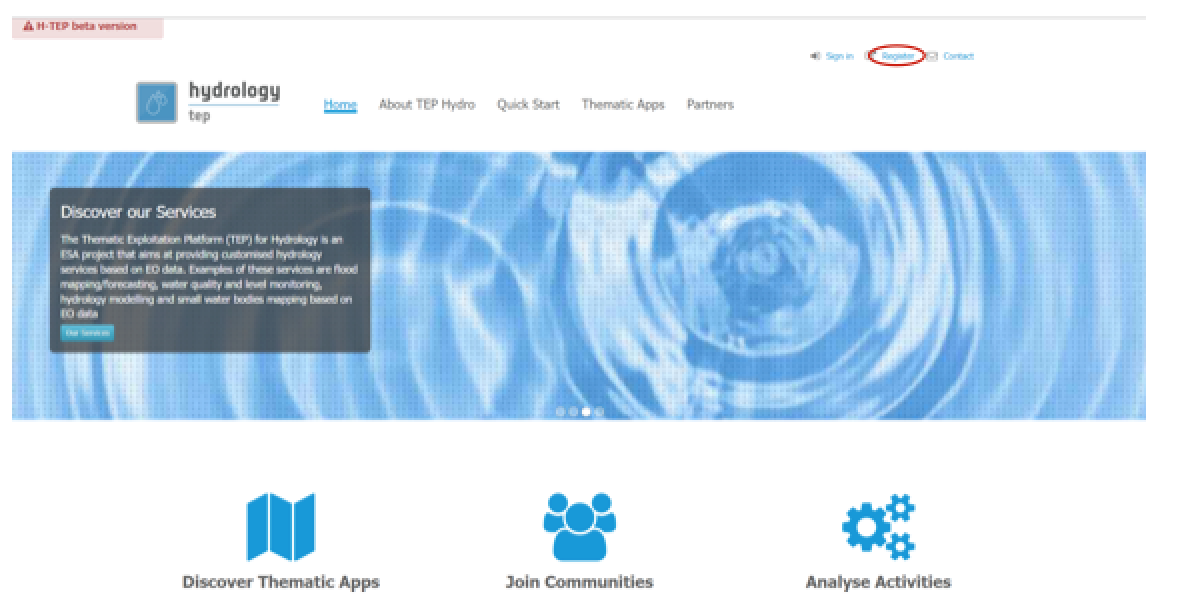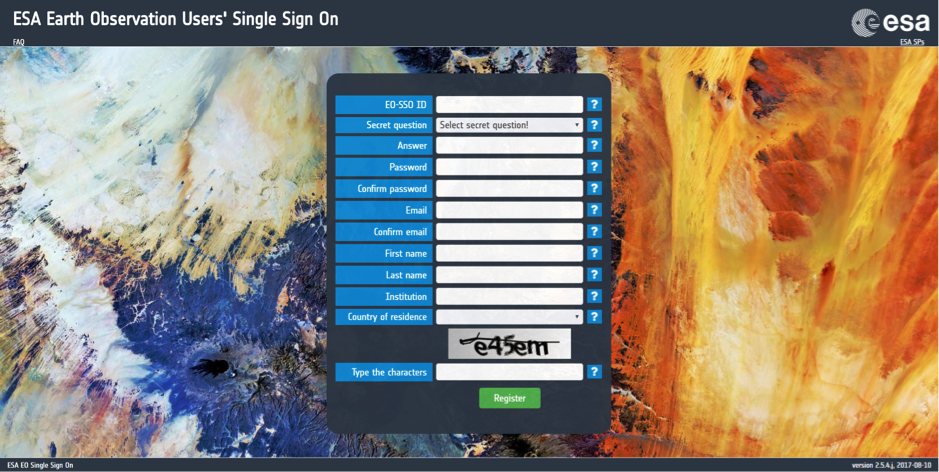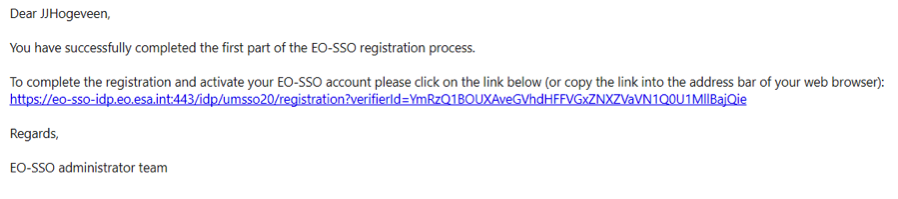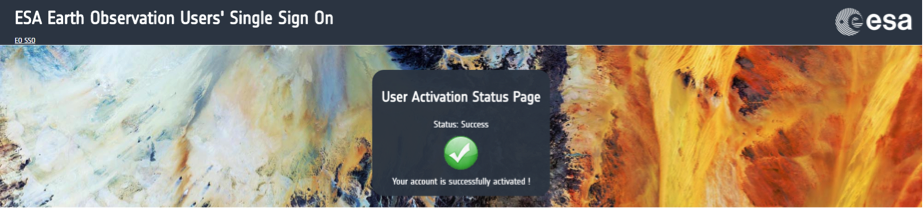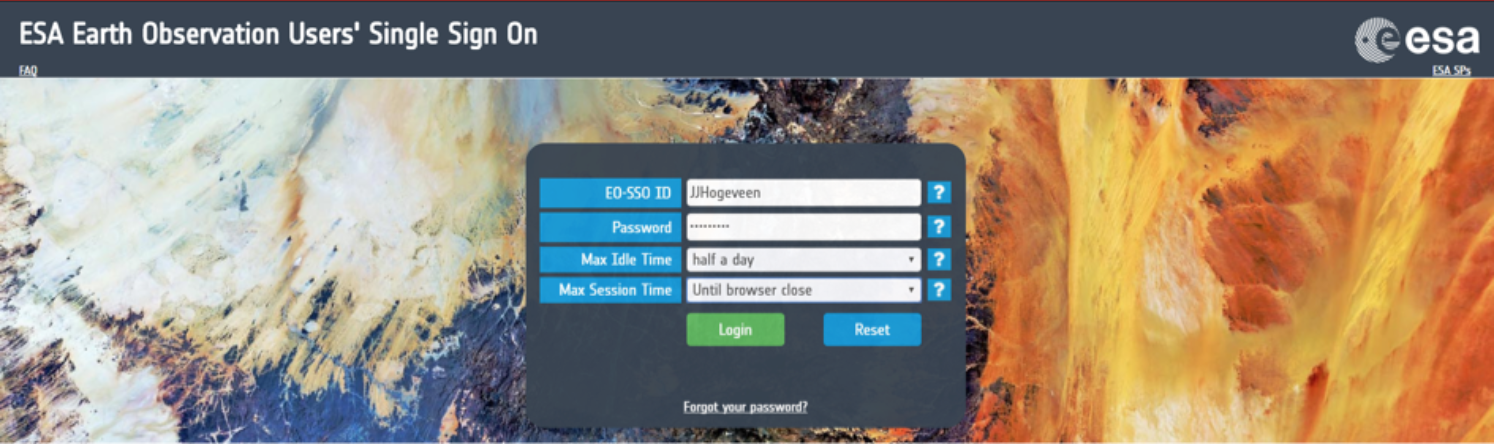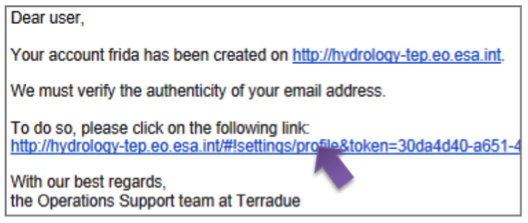2.1. How to become a member of HTEP¶
To make use of the functions and features of the Hydrology Thematic Exploitation Platform (HTEP), it is necessary to first register yourself at ESA’s Earth Observation Users’ Single Sign On. This document shows you step by step how to register and log onto the HTEP Community Portal.
2.1.1. Register on ESA EO Users’ Single Sign On¶
- Please access the HTEP Community Portal through the URL provided: https://hydrology-tep.eu/#!.
- On the top right a register button is displayed, encircled in red. Click on this button to go to the ESA EO Users’ Single Sign On registration page.
- Figure 2 shows the ESA EO Users’ Single Sign On registration. Fill in all required information. Click on the question mark behind the field for extra info. Afterwards click on Register to continue. A confirmation as shown in Figure 3 is displayed and an email is sent.
Note
Password must contain at least 8 characters, with at least one upper case lettre, one lower case letter, one integer and a special character (!, @, ?, ...).
4. Open your email and click on the link provided by the EO-SSO administrator team. You will be directed to a page confirming the activation of your account, as indicated by Figure 5.
2.1.2. Sign into HTEP Community Portal¶
- Go back to the HTEP Community Portal: https://hydrology-tep.eu/#!
- On the top right of the HTEP Community Portal, click on Sign in button. The button is located left of the register-button as indicated in Figure 1. You will be redirected to the sign-in page of Figure 6.
3. Fill in your newly created EO-SSO ID, password, max idle time (maximum time of no activity before you are automatically logged off) and max session time (maximum time before you are automatically logged off) and click on Login. The message below will appear at the HTEP Community Portal homepage.
4. Access your email and click on the link provided by the Operations Support team at Terradue to verify your email address, as indicated by the arrow in Figure 8.
5. Repeat step 1 and 2 of this section: Return to the HTEP Community Portal and Sign in again. After signing in a welcome message is displayed on the top of the HTEP Community Portal, as displayed in Figure 9. You are now registered, signed in and ready to use the HTEP platform!