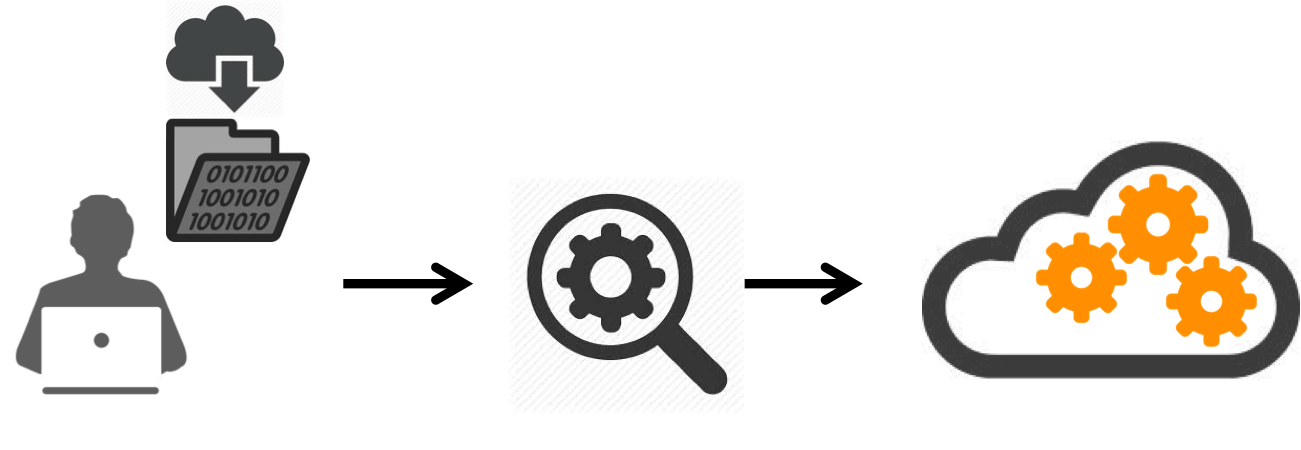3.6. Processing¶
Select some products on the geobrowser, find an appropriate Web Procesing Service and immediately run it. Your job will be saved and accessible at any time.
3.6.1. Discover existing WPS¶
To discover Web Processing Services:
- Open the Processing Services tab by clicking on Processing Services on the right of the geobrowser’s map.
- Filter the services by writting on the Filter services input. By default, only 20 services are displayed.
- Click on the service’s icon to open it.
- You can now see the description of the service as well as the list of associated parameters.
3.6.2. Create a new job¶
To create a new job:
- Select the service you want to use (see Discover existing WPS).
- Fill in the different parameters needed by the service (see Fill in parameters).
- If the wps service has implemented the quotation mode, you must first click on Calculate cost to get an estimation of the wps job cost.
- If you have enough credits on your account, you will be able to see the Submit job button.
- Click on Run Job
- To visualize the result of the job, see Visualisation
3.6.3. Fill in parameters¶
A processing service takes as input a list of parameters, which are defined in the DescribeProcess function of the WPS service. Parameters can be free text or can be selected from a list of possible values. When a default value is described in the DescribeProcess, it is automatically set in the parameter field and can of course be changed by the user if he wants to. Besides, some specific parameters can be filled directly from the geobrowser:
- data input or files can be directly dragged from the Result tab or from the basket and dropped into the parameter input,
- geographic input (bounding box) value can be taken from the bbox selected on the map by clicking on the
 button,
button, - temporal input (start date, end date) can be taken from the time bar selection by clicking on the
 button,
button,
3.6.4. Access my jobs¶
To access my jobs:
- Open the Processing Services tab by clicking on Processing Services on the right of the geobrowser’s map.
- Click on Jobs on top of the Processing Services tab.
- The list of existing jobs (failed or success) is displayed.
- Filter jobs using the dropdown list and selecting “show only mine”.
- Click on the job title.
- You can now see details about the job.
3.6.5. Delete my jobs¶
To delete my jobs:
- Open the Processing Services tab by clicking on Processing Services on the right of the geobrowser’s map.
- Click on Jobs on top of the Processing Services tab.
- The list of existing jobs (failed or success) is displayed.
- Filter your jobs using the dropdown list and selecting “show only mine” (you can delete only your jobs).
- Put your mouse over the job, a small “x” appears on the right.
- Click on the “x”.
- The job is deleted
3.6.6. Make my jobs public¶
To make my jobs public:
- Go to the detail view of the job (see Access my jobs).
- See Share a job.
Tip
On the job list, jobs with the icon  are the jobs you made public.
are the jobs you made public.
3.6.7. Access public jobs¶
To access public jobs:
- Open the Processing Services tab by clicking on Processing Services on the right of the geobrowser’s map.
- Click on Jobs on top of the Processing Services tab.
- The list of existing jobs (failed or success) is displayed.
- Filter jobs using the dropdown list and selecting “show only public”.
- Click on the job title.
- You can now see details about the job.
3.6.8. Get support or contact provider¶
Once you have processed a job, you will see on the detailed view of the job a tab named Support. This tab will allow you to send an email to the support team will all details about your job, or (only in case of successful jobs) to the service provider.