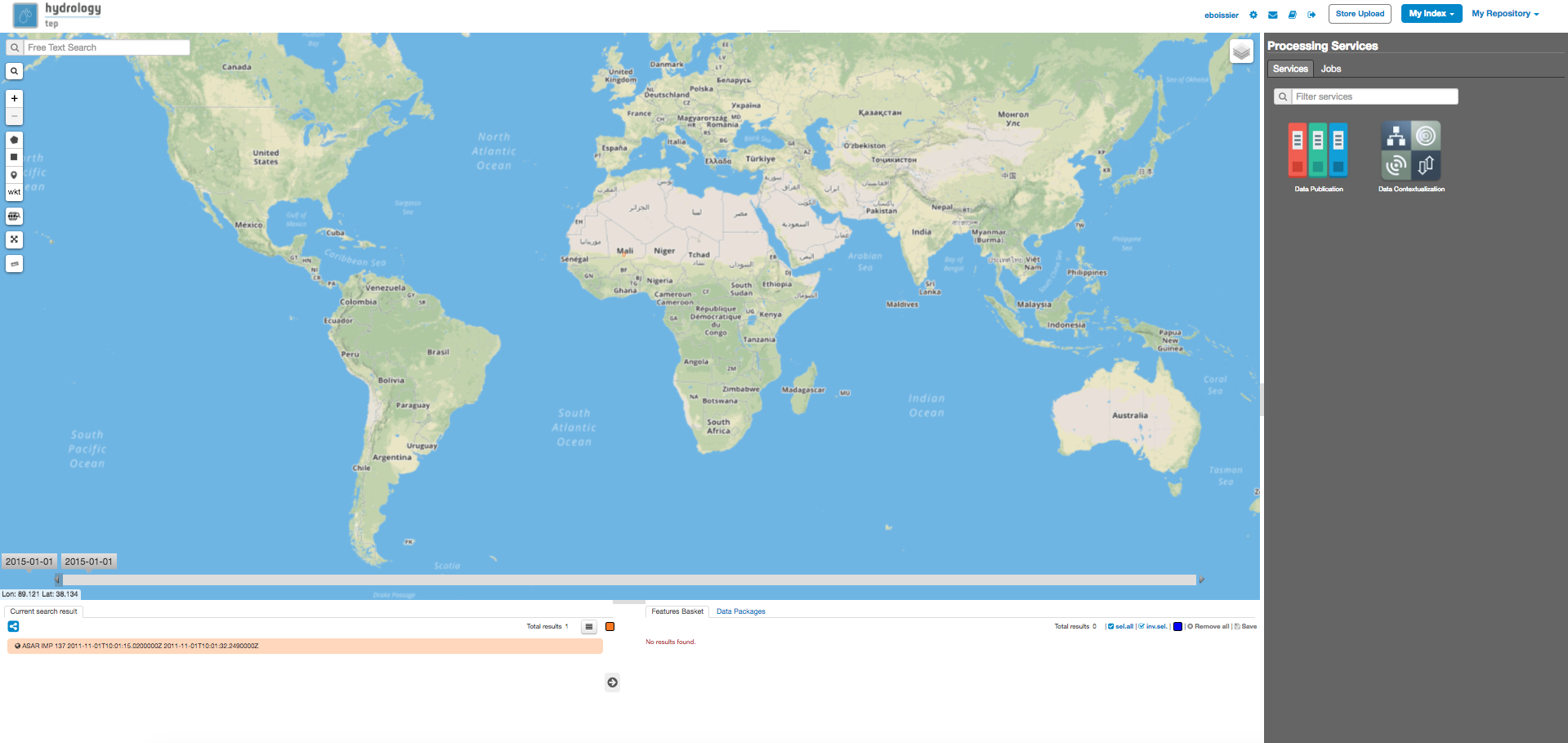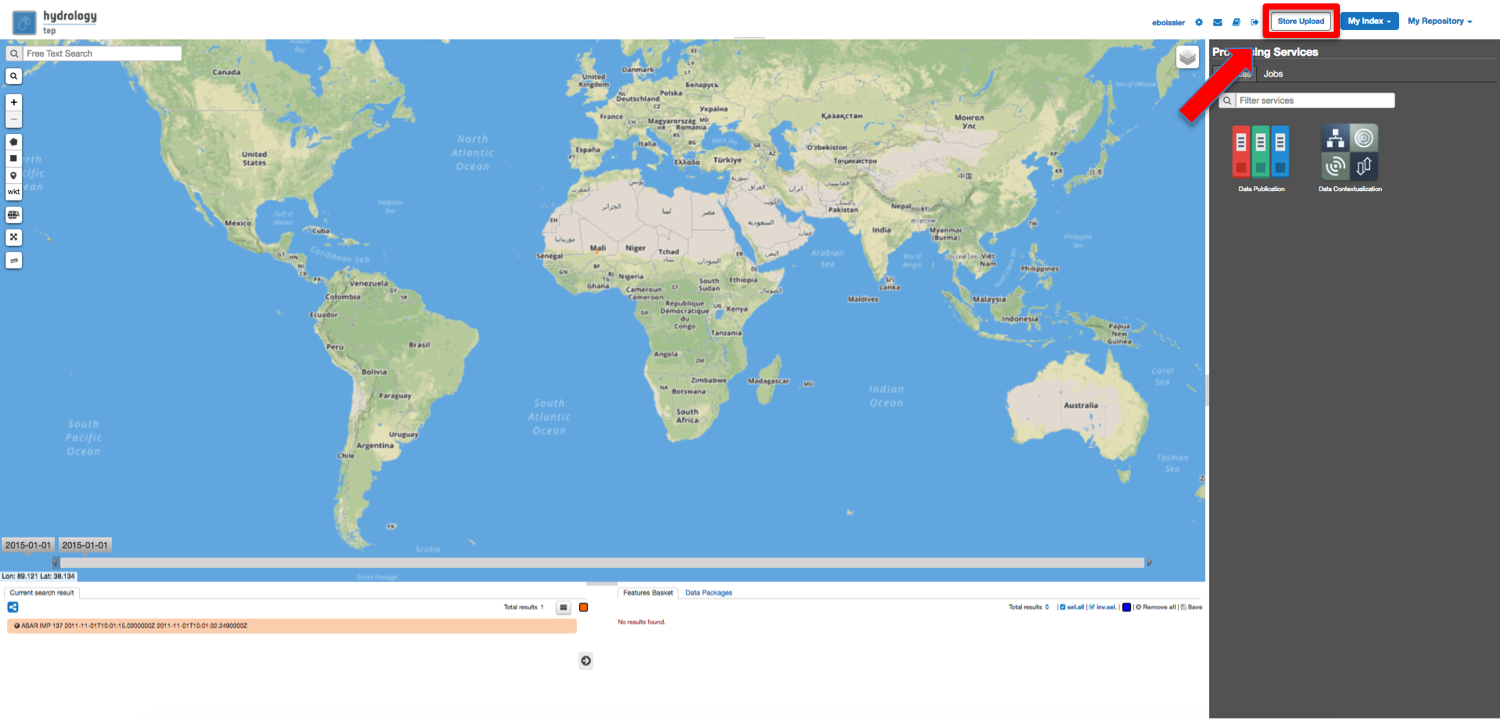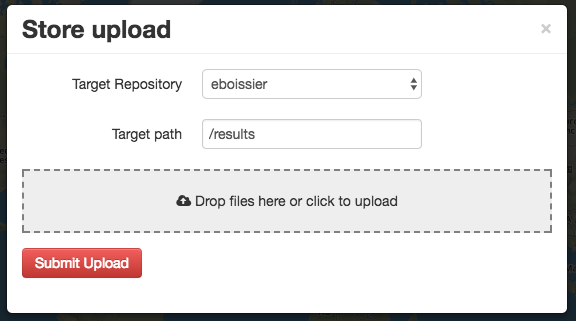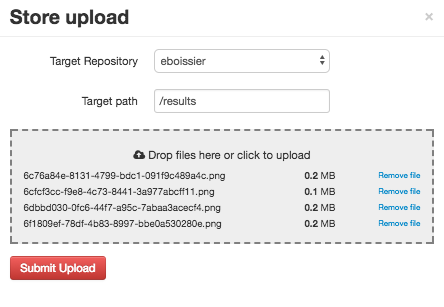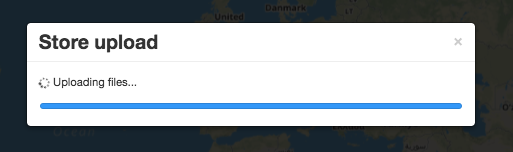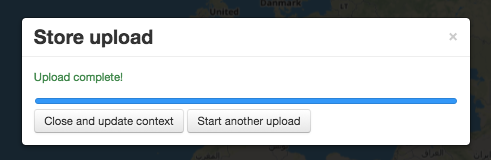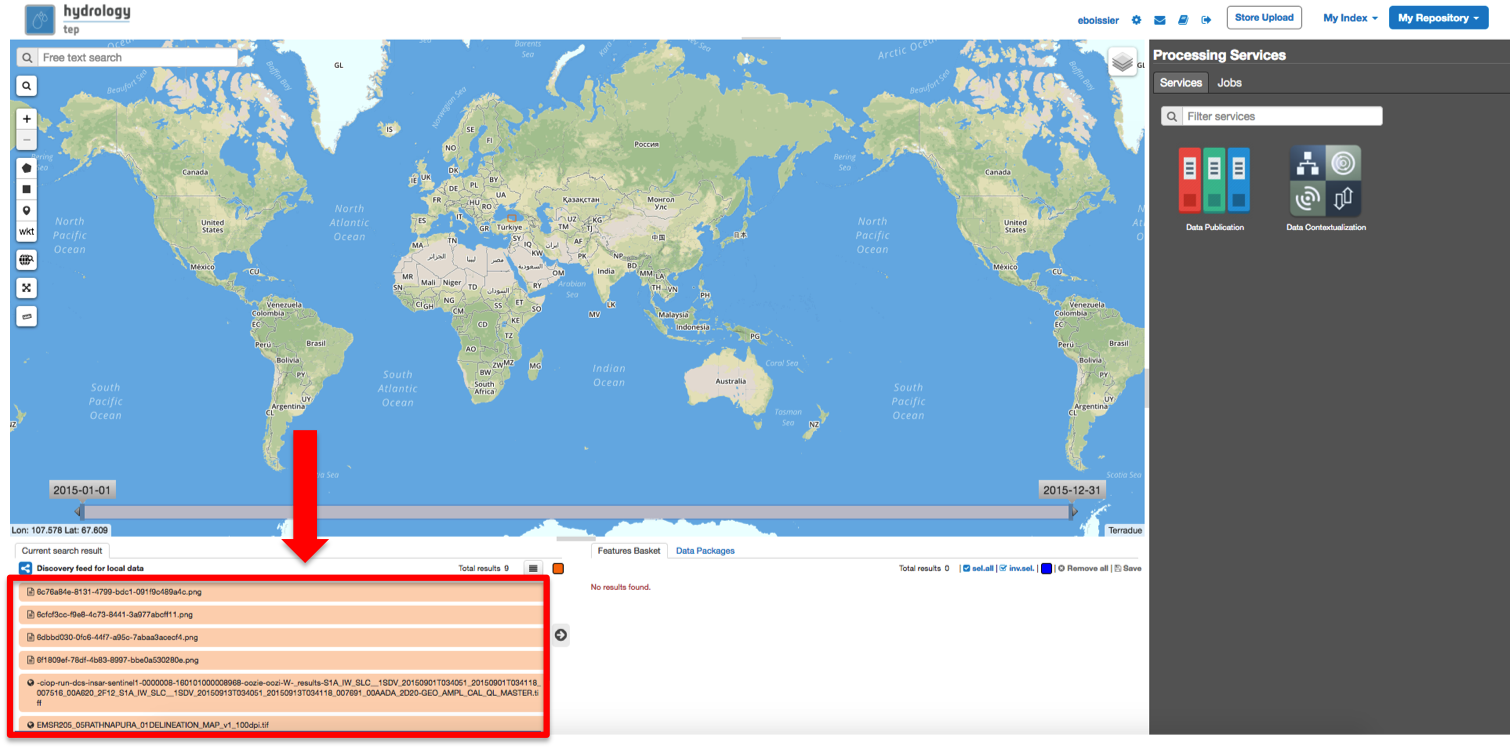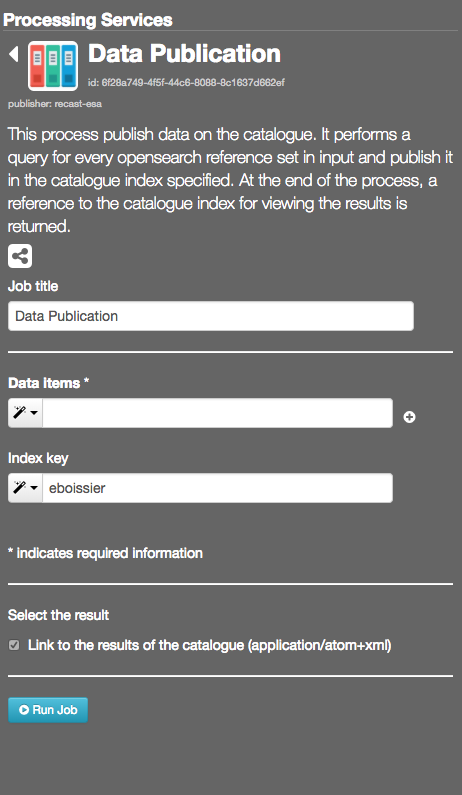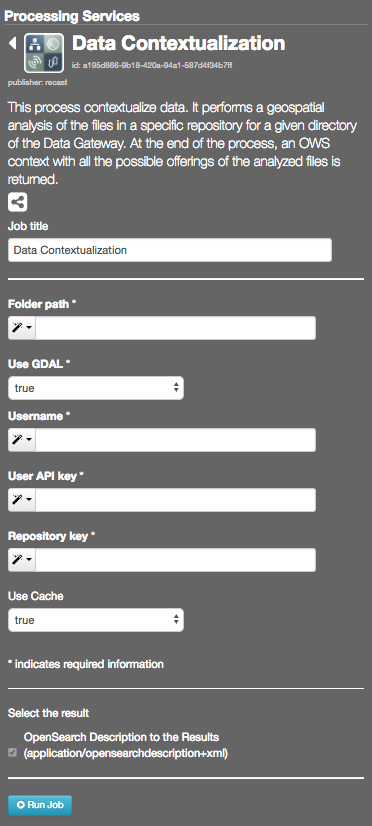6.7. Manage my data¶
Each starter user has a personal app in which he can access:
- his private catalog index - using the My Index context,
- his private storage - using the My Repository context,
- data packages,
- a service to upload local data into his private storage,
- a service to publish data results as atom feeds to the catalogue,
- a service to contextualize on-demand results files
6.7.1. Data Upload¶
Allow the user to drag and drop local files and upload them to his private store repository (or to any accessible repository, using custom path eventually).
- Click on

- Select a Target Repository and a Target Path
- Drag and drop files
- Click on Submit Upload
- Wait for upload to finish
- Click on Close and update context, a search query is performed on the defined context (user’s private context)
6.7.2. Data Publication¶
This process publish data on the catalogue. It performs a query for every opensearch reference set in input and publish it in the catalogue index specified. At the end of the process, a reference to the catalogue index for viewing the results is returned.
- Open the service Data Publication in the WPS Service tab
- Select the context My Repository
- Drag and drop items from the search result tab into the field Data items
- Set the Index (if not your private one)
- Click on Run job
- Click on Show results, the published items are available in the search result
6.7.3. Data Contextualization¶
This process contextualize data. It performs a geospatial analysis of the files in a specific repository for a given directory of the Data Gateway. At the end of the process, an OWS context with all the possible offerings of the analyzed files is returned.
- Open the service Data Publication in the WPS Service tab
- Select the Folder path (custom path under the Repository key, e.g results/test-data)
- Set Terradue Username and Terradue Apikey using the Geobrowser clipboard button
- Set the Repository key (usually, the Terradue username)
- Set other options if necessary
- Click on Run job
- Click on Show results, the contextualized items are available in the search result
For example, setting the Folder path to “results/test-data” and the Repository Key to “eboissier” will recast files you can see in the search https://recast.terradue.com/t2api/search/eboissier/results/test-data.